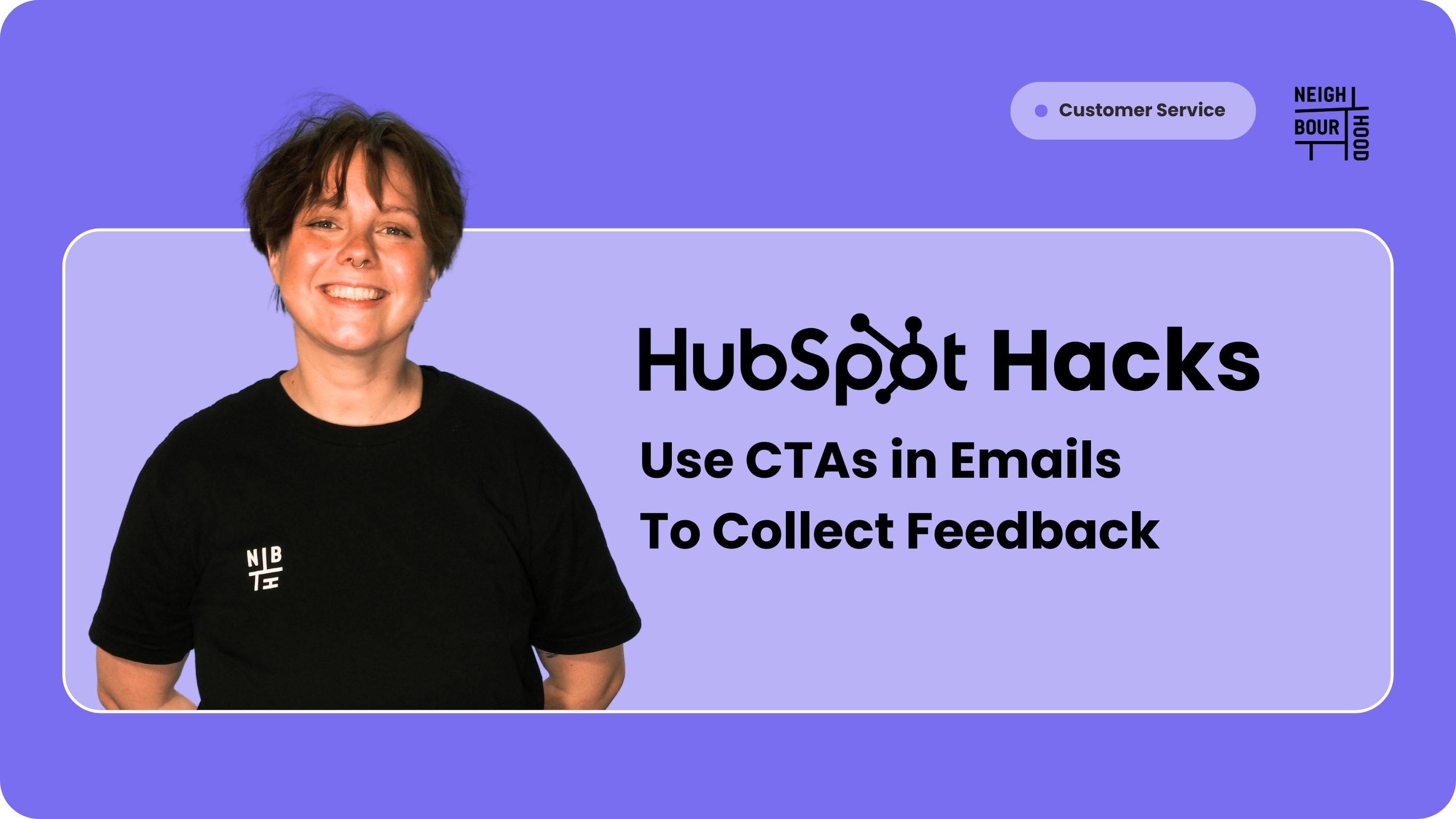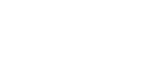Why is this hack helpful?
If you're eager to gather feedback from your customers but aren't quite prepared to dive into Service Hub just yet, we've got a nifty workaround to help you kickstart your feedback collection process sooner. Collecting feedback is not just a nice to know - it can help you improve your processes, increase sales and retention. For this particular hack, we will be using CTAs in order to provide feedback options as well as collect feedback. The great thing about using CTAs in HubSpot is that we can track and report on everything so you will never be running blind.
For this little hack, we'll leverage CTAs within HubSpot to offer feedback options and seamlessly gather insights. The beauty of employing CTAs in HubSpot lies in their ability to track and report every interaction, ensuring you're never operating in the dark.
Step by Step Tutorial
1. Consider the design of your CTAs
Begin by considering the design elements of your CTAs. Your CTAs should be visually appealing, concise, and clearly convey the action you want your customers to take—whether it's providing feedback, sharing their thoughts, or rating their experience.
In HubSpot your CTA can be a simple button, or it can be an image you design yourself. It's up to you!
2. Set up a thank you page or additional comments page
After customers submit feedback via your CTAs, it's crucial to acknowledge their input. Set up a dedicated thank-you page or an additional comments section where customers can express any further thoughts or suggestions. This will demonstrate your commitment to listening to their feedback and enhances the overall customer experience. We won't take you through how to do this but there is a fantastic tutorial by HubSpot here.
3. Set up your CTAs
Let's set up your CTA! In HubSpot, head to Marketing → CTAs.
Select Create and Start from scratch. You will want to select:
- Embedded Image if you have designed an Image for your CTA.
- Embedded Button if you want to use HubSpot's design tools to create your CTA.
For this example we will use the Embedded Button.
From there add a link to your Thank You page or Additional comments page. Update your button text to something short that reflects the feedback option. For this example we will just use "Good", "Okay" and "Bad". Select Review and Publish.
You will now want to repeat this as many times as needed until your have all your feedback options. For example, if your question was, "How did we do this week?", you would want three seperate CTAs: "Good", "Okay" and "Bad".
 4. Set up an email and include your new CTAs
4. Set up an email and include your new CTAs
In HubSpot, head to Marketing → Emails. We would recommend using one of your templates so that you ensure your brand stays on point. If you don't have a template yet, check out HubSpot's pre-built templates!
From there, add a 3 column layout and drag the Button Module into all three columns.
In the button settings you will want to select CTA in the Link to field. This is where you can select your different CTAs you have just created!


It may look a little something like this.

5. Send your email manually or use automation
Fill out the rest of your email and get ready for that feedback. From here, you have two options! You can send your email to a list, or you can set it up in a automated flow. For example if someone has been a customer for 60 days, send a feedback email. This way, it's a completely hands off process!
6. Set up your reporting
The last thing you are going to do to close this process up is set up some reporting!
The easiest way to do this is to create a report that counts the amount of time your Feedback CTAs have been clicked as shown below. Just make sure to filter it down so it is only showing the feedback CTAs and not all of them!